The Recorder app in iPhone allows users to record voice memos for their lectures, appointments and so on, and it doesn’t limit the how long you record the voice memos. The voice memos are saved in the Recorded app, and you can listen to them on your iPhone easily. What’s more, you can rename the voice memos so that you can get the knowledge of which voice memo you need.
iPhone users can also transfer voice memos from iPhone to iTunes library for a backup, so that they can transfer voice memos from computer to iPhone after switching to a new iPhone model. Transferring voice memos from iPhone to iTunes library is easy to be done, when people sync their iPhone with iTunes music library, they can check “Include Voice Memos” at the bottom, and then the voice memos will be transferred to iTunes library. And the post below will show you how to transfer voice memos from computer to iPhone.
Part 1. Transfer Voice Memos from Computer to iPhone via iTunes
Voice memos usually record many important info, however, how to transfer voice memos from iPhone to Mac? Here this post will teach you the best 3 methods on how to download voice memos from iPhone to Mac computer step by step. Jan 24, 2017 In the future, you can reconnect your iPhone to your computer, synchronize in iTunes, and synchronize with your iPhone to copy any new voice memos to your PC or Mac. These voice memos are stored as audio file on your computer. On Windows, navigate to C:UsersNAMEMusiciTunesiTunes MediaVoice Memos in File Explorer. To transfer voice memos from iPhone to Mac, I would recommend you to try iPhone Transfer for Mac. IPhone Transfer for Mac is an excellent voice memos transfer program for iOS users. IPhone Transfer for Mac, which is designed for iPhone users to solve their problem on how to transfer voice memos from iPhone to Mac, allows us to copy files.
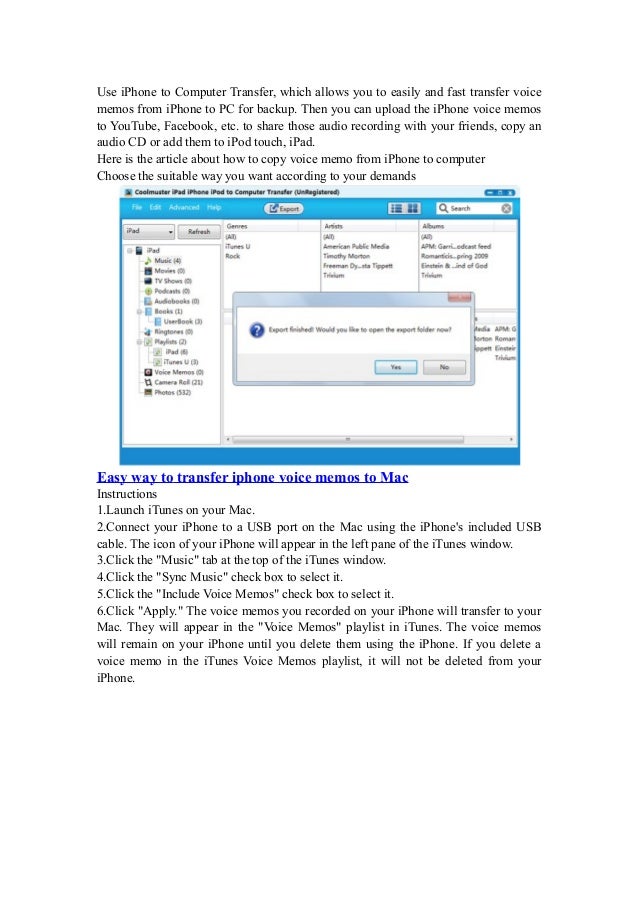
After transferring voice memos from iPhone to iTunes, people will find a playlist named Voice Memos in iTunes Music library. If you are going to switch to a new iPhone, you can transfer voice memos from computer to iPhone with iTunes as well. Syncing iTunes music library to new iPhone will also bring these voice memos back to your Recorder app in your new iPhone.
When you sync your iPhone with iTunes music library, you may want to pay attention to the playlists you sync. If you only check one playlist before syncing with iPhone, you’ll only get the songs from that playlist to your iPhone. Therefore, if you only want to transfer voice memos from computer to iPhone without messing up with the music files in your iPhone Music app, you’d better take advantage of the iPhone transfer software to finish the task.
Part 2. Transfer Voice Memos from Computer to iPhone via iPhone Transfer Tool
Among the iPhone transfer programs, Leawo iTransfer is regarded as one of the best. This software is used for transferring files among iOS device, iTunes and computers, and it allows users to transfer various kinds of files with ease. The following guidance will show you how to transfer voice memos from computer to iPhone, and you can free download the software to have a try.

Then Leawo iTransfer will start transferring voice memos from computer to iPhone immediately. When the transfer finishes, you will get the voice memos in your iPhone Music app, and you can play them on your iPhone easily. Leawo iTransfer can’t get access to the iPhone recorder app, so it won’t transfer the voice memos to your iPhone Recorder app.
Besides helping you know how to transfer voice memos from computer to iPhone, Leawo iTransfer helps with various kinds of data transfers of iOS devices, including music, movies, books, etc. This software also helps to backup iPhone, iPad and iPod files to computer, for example, you can transfer contacts from iPhone to Android with this software. If you are interested in this software, just check it out.
Part 3. Related Tips: How to Use Voice Memo on iPhone
The post above has introduced how to transfer iPhone voice memos from computer. But for some freshmen of iOS users, how to use voice memo on iPhone is another complicated problem. Apple includes a built-in digital voice recorder in the iPhone, which helps users record, label and store voice recordings. And the following guidance will help you know how to use voice memo on iPhone. Taking iPhone 6s as an example:
The Voice Memos app included with your iPhone is a convenient way to record quick voice messages, or anything else you can hear. Voice memos normally stay on your iPhone, but you can move them to your computer through the Share feature or via iTunes.
Option One: Send Individual Voice Memos to Your Computer
RELATED:How to Create Voice Memos on Your iPhone
The Share feature allows you to send individual voice memos from the Voice Memos app to other services. For example, you could take a voice memo and share it to the Mail app to email the voice memo to yourself or someone else.
You could also share the voice memo to a service like Dropbox, Google Drive, or Microsoft OneDrive installed on your phone. Or, if you have a Mac, the Share feature will also let you use AirDrop to send the voice memo file directly from your iPhone to your Mac.
To use this Share feature, open the Voice Memos app, tap the memo you want to share, and tap the Share button to get started. This button looks like a box with an up arrow coming out of it.
Select the service you want to share to—for example, select Mail to email the voice memo to yourself. If you email the memo to your own email address, you can open your email on your PC and Mac and download the file.
Scroll to the right and tap “More” to view additional services you can enable. To use a service, its app must be installed on your phone. For example, to use Dropbox, you must have the Dropbox app on your iPhone.
Repeat this process for each voice memo you want to share.
Option Two: Synchronize All Voice Memos With Your Computer via iTunes
If you use voice memos frequently and want to move multiple voice memos at once to your PC or Mac, you can use iTunes to automatically synchronize new voice memos to your computer. On a Windows PC, you’ll need to download and install iTunes to do this. iTunes comes included on Macs.
Connect your iPhone to your PC or Mac using the included USB cable. This is the same cable you use to charge your iPhone.

Locate your iPhone in the left pane of iTunes. Right-click it and select “Sync” on Windows. On a Mac, hold down the Command key and click it instead.
If you haven’t previously connected your iPhone to iTunes on that computer, you’ll have to unlock your iPhone and tap “Trust” to trust the computer. Follow the instructions in iTunes.
iTunes will inform you that there are new voice memos and ask if you want to copy them to your PC. Click “Copy Voice Memos” to continue.
In the future, you can reconnect your iPhone to your computer, synchronize in iTunes, and synchronize with your iPhone to copy any new voice memos to your PC or Mac.
These voice memos are stored as audio file on your computer.
On Windows, navigate to C:UsersNAMEMusiciTunesiTunes MediaVoice Memos in File Explorer.
On macOS, head to /Users/NAME/Music/iTunes/iTunes Media/Voice Memos in Finder.
Exporting Voice Memos From Iphone
You’ll find all your voice memos here, named according to the date and time when they were recorded. They’re in .m4a, or MP4 audio, format. These files can be opened in iTunes, Windows 10’s Music app, VLC, and many other common media players.
How To Download Voice Memos From Iphone
READ NEXT- › How to Set Up a Smart Kitchen
- › How to Speed Up Your PlayStation 4’s Downloads
- › How to Disable the Login Screen’s Background Blur on Windows 10
- › How to Use All Linux’s Search Commands
- › How to See All Your Saved Wi-Fi Passwords on Windows 10